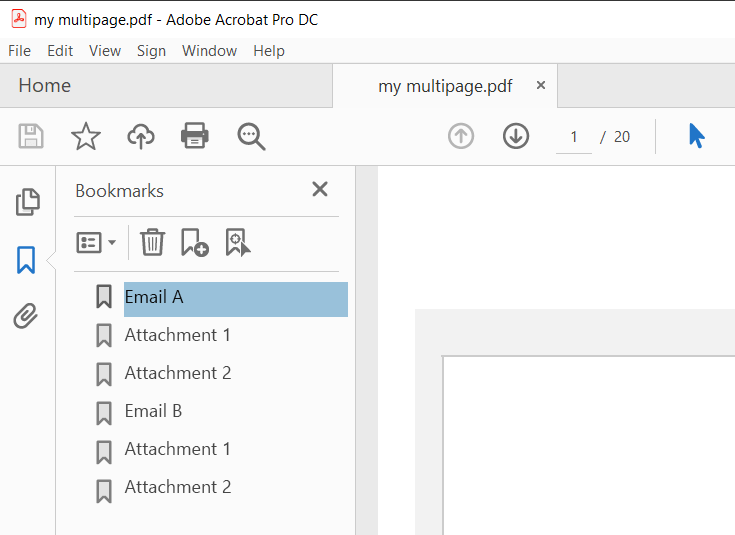2PDF allows you to convert an Outlook email message file (MSG, EML) to a PDF. In addition, the resulting PDF file can contain bookmarks to help you navigate to each attachment in the "Bookmarks" (or "Table of Contents") section. Bookmark names will correspond to the attachment names.
On this page
How to save an email with attachments as a PDF with bookmarks
Open 2PDF Settings with this command:
2PDF.exe -ini
- Navigate to Advanced Settings and locate the PDF settings (Attachments → Convert attachments → Output formats → PDF);
- Add macro {*SrcFileName} for the New file bookmarks title template setting. You can insert it manually or click the {=} icon and choose Filename → Source file name;
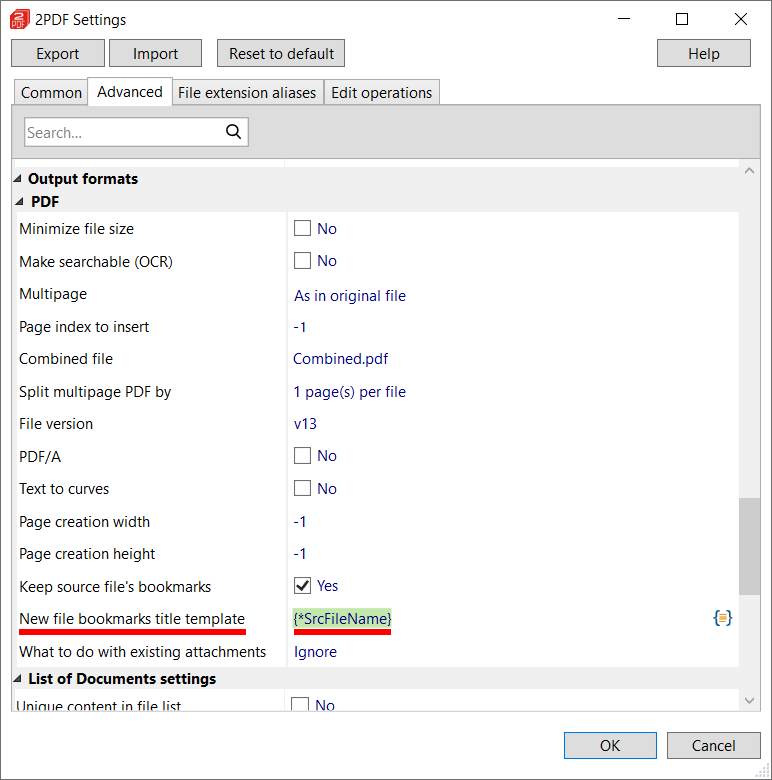
- Click OK to save changes and close 2PDF Settings;
Run the conversion command. For example, use this command to convert a file called "Email.msg":
2PDF.exe -src "C:\In\Email.msg" -dst "C:\Out" -pdf multipage:append combine:{containername}.pdf
Note: The macro {containername} for the combine: parameter will keep the original email file's name.

- "C:\In\Email.msg" – to specify a particular file "Email.msg"
- "C:\In\*.msg" – to specify any .msg files contained in the "In" folder
- "C:\In\*.eml" – to specify any .eml files contained in the "In" folder
- "C:\In\*.*" – to specify all files contained in the "In" folder
- "C:\In\Email.msg" "C:\In\Email.eml" – to indicate 2 files that need conversion
As a result, 2PDF will create a single PDF document with a bookmarks navigation panel showing the original email filename and attachment names:
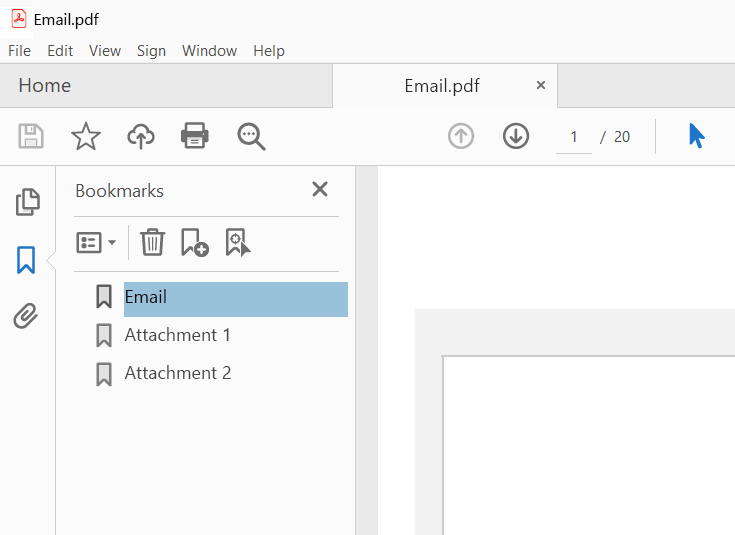
How to merge multiple EML or MSG email files into a PDF with bookmarks
Open 2PDF Settings with this command:
2PDF.exe -ini
- Navigate to Advanced Settings and locate the PDF settings (Attachments → Convert attachments → Output formats → PDF)
- Add macro {*SrcFileName} in the New file bookmarks title template setting field. You can add it manually or click the {=} icon and choose Filename → Source file name;
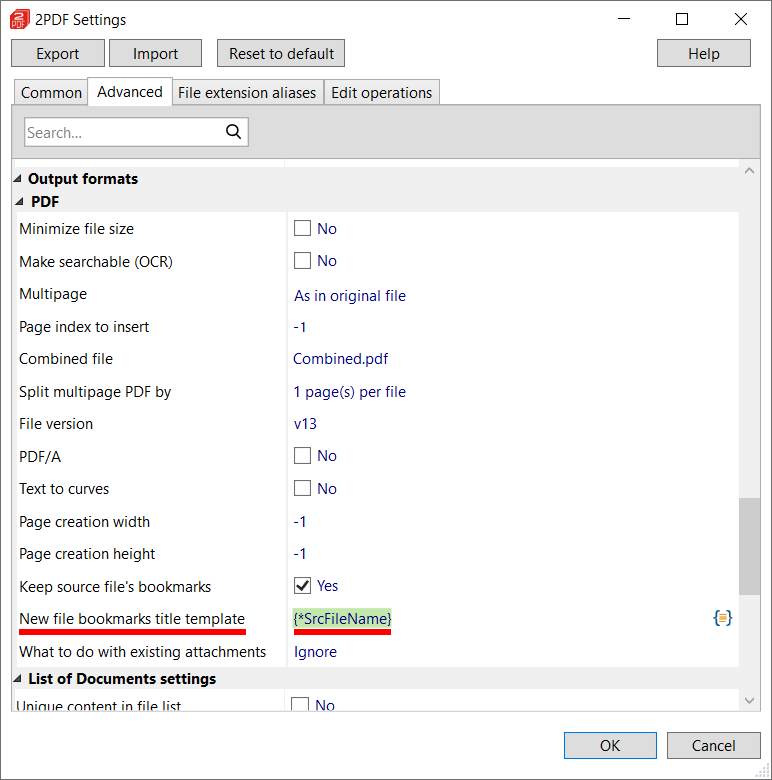
- Click OK to save and close 2PDF Settings
Run the conversion command. For example, use this command:
2PDF.exe -src "C:\Emails\*.*" -dst "C:\Out" -pdf multipage:append combine:"my multipage.pdf"

2PDF.exe -src "C:\Emails\*.*" -dst "C:\Out" -pdf multipage:append combine:"my multipage.pdf" -options sort:date
As a result, 2PDF will combine all files from your source folder and convert it into a single PDF document. The PDF will include a navigation panel with bookmarks showing the original email filenames and attachment names.