
What's new in version 2.0:
New supported formats
New abilities
- Convert Word, Outlook, and Excel files without Microsoft Office
- New post-processing actions: move, copy, delete source files
- Save any web page as PDF using URL as source
- Convert files from multiple sources at once
- Split multipage documents by page ranges
- Draw a custom rectangular frame on pages or images
- Add source file names as bookmarks when merging files to a multipage PDF
- Keeping bookmarks of source files
- Disable Microsoft wildcard matching algorithm
- Change rasterization resolution (DPI)
- Ability to run 2PDF from a batch file (TXT)
- New tooltips added in 2PDF Advanced Settings
Watermarking
- New Edit operations tab in 2PDF Settings
- Add multi-line text watermark
- Place watermark behind document's contents (Z-Order)
- New macro for text watermark: {containername}
- Adding a clickable URL to text or image watermark
What's more
New supported formats: HEIC, EPUB, VCF, ICS, EMLX, DNG
2PDF now supports even more input file types than before. The new file formats are:
- HEIC, HEIF (iPhone HEIC images, .heic, .heif) (Windows 10/11 and additional codecs are required);
- EPUB (E-book file format, .epub);
- VCF (vCard digital business cards, .vcf);
- ICS (iCalendar file format, .ics);
- EMLX (Apple Email File Format, .emlx);
- DNG (Digital Negative format, .dng).
View the full list of supported formats
Convert Word, Outlook, and Excel files without Microsoft Office
To batch convert office files – Word, Outlook, Excel – you had to have Microsoft Office apps installed (or their alternatives: OpenOffice or LibreOffice). Now 2PDF can convert these file types without any additional software:
- DOC, DOCX, RTF files
- XLS, XLSX, or CSV spreadsheets
- EML, MSG Outlook message files
New post-processing actions: move, copy, delete source files
Now you can use post-processing actions to be executed after the conversion. That means, you can set the program to instantly delete, copy, or move the original source files after they are successfully converted by 2PDF.
Example:
2PDF.exe -src "C:\In" -dst "D:\Out" -postproc passed:move passed_dir:"C:\Done"
Save any web page as PDF using URL as source
We added a new type of file source – web address (URL). So now you can save any web page on the Internet as PDF using -src http(s):... If the website requires user login, you can enter user and password, too.
Example:
2PDF.exe -src https://www.cmd2pdf.com -dst "D:\Out"
Convert files from multiple sources at once
Now you can use multiple file sources at once! This includes file/folder paths, lists, and URL addresses. Enter them after -src one after another within double quotation marks and separated by a space.
Example:
2PDF.exe -src "C:\In" "@C:\Files\list.txt" -dst "D:\Out"
Split multipage documents by page ranges
With 2PDF, you can now split a multipage document into separate files with a specified number of pages. For example, file one: pages 1, 2, 3, file two: pages 4, 5, 6, file three: 7, 8, 9, and so on. To use this feature, enter the number of pages for the split_step parameter.
Example:
2PDF.exe -src "C:\In" -dst "D:\Out" -pdf split_step:3
Draw a custom rectangular frame on pages or images
Now it is possible to add a rectangular frame, or a solid rectangle filled with color on the output pages – using the paint switch. When using this feature, you can adjust various settings: outline color, fill color, line thickness, and more.
Example:
2PDF.exe -src "C:\In\*.*" -dst "D:\Out" -oper paint cmd:drawrect rect:"150 200 500 500" pen_color:"r:0,g:0,b:0,a:255" brush_color:"r:0,g:0,b:0,a:0" pen_width:4
Add source file names as bookmarks when merging files to a multipage PDF
With 2PDF, you can combine several files to a single multipage PDF file. The latest version allows you to optionally use source file names as PDF bookmarks so that you can navigate to different sections inside the merged PDF. The resultant PDF will look like the example below:
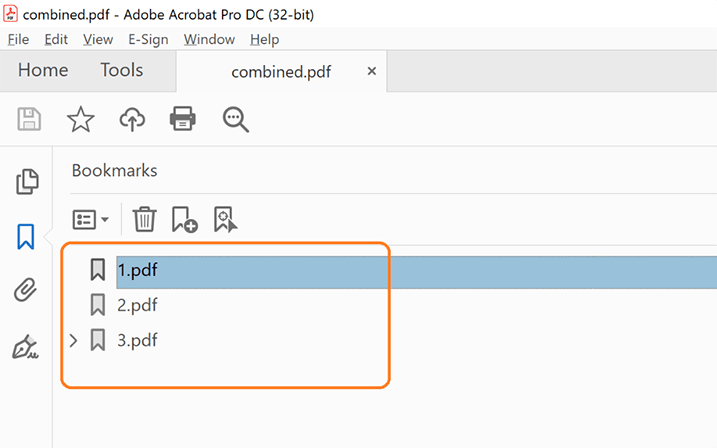
Keep bookmarks of source files
We added the keep_bookmarks option in the -pdf section so that now bookmarks can be kept safe after conversion – they will remain the same as in the source files.
Disable Microsoft wildcard matching algorithm
We added the ability to disable the Microsoft DOS/Win32 wildcard matching algorithm. Learn why changing the wildcard algorithm may be needed and how to do it – in the 2PDF Syntax.
Change rasterization resolution (DPI)
In the new version, you can change rasterization resolution (DPI). This parameter may need changing only when the OCR feature is used which results in file's rasterization before the optical recognition.
Example:
2PDF.exe -src "C:\In" -dst "D:\Out" -options res:600
Ability to run 2PDF from a batch file (TXT)
The 2PDF command line may be too long so that it doesn't fit in your command line interpreter. To solve this, you can alternatively save the 2PDF command line with all parameters in a TXT file and then run it by setting the path to this TXT file. To use this feature, you'll need the -cmdline switch.
Example:
2PDF.exe -cmdline "C:\Scripts\2PDF command.txt"
New tooltips added in 2PDF Advanced Settings
We added tooltips that explain the meaning of most settings in the 2PDF Settings. To access 2PDF Settings, run the command:
2PDF.exe -ini
And switch to the Advanced tab. Here you can hover and keep the cursor over a specific setting to learn more about it.
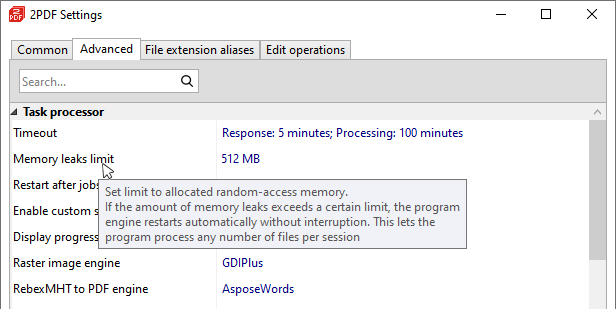
New Edit operations tab in 2PDF Settings
We re-organized 2PDF Settings by adding a new Edit operations tab. From here you can configure adding watermarks that should be added by default: Text watermark, Image watermark, Barcode watermark. Besides, here you can add rotation and auto-rotation operations.
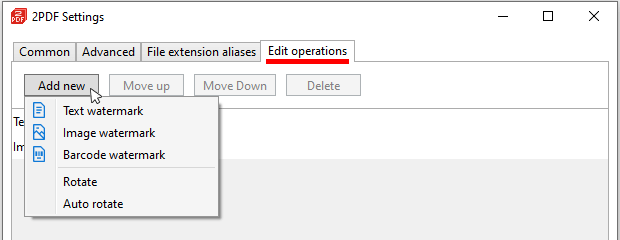
Add multi-line text watermark
For Text watermark added through 2PDF Settings > Edit operations, you can create a more complex watermark by entering text on several lines. For example:
{srcfilename}.{srcfileext}
Company name
Company address
Place watermark behind document's contents (Z-Order)
When adding an Image watermark or Text watermark, you can now change the method of their application whether you want to insert a watermark in the background or in the foreground (behind or in front of the document's contents). Z-Order for a watermark can be set up either via Syntax or in 2PDF Settings.
New macro for text watermark: {containername}
There's a new macro for Text watermark – Container name. "Container" can be an email message file, an archive (RAR, ZIP, 7ZIP), or a PDF Portfolio file. So now you can apply this name to the output PDF pages in the form of a text watermark. This macro is available at: 2PDF Settings > Edit operations > Add new > Text watermark > Macro.
Add a clickable URL to text or image watermark
Now it is possible to add any web link (URL) to any image or text watermark. As a result, the watermark will be clickable in the output PDF file and will open the web page you specified. This can be configured for both -oper watermark and -oper -textwatermark.
Other improvements and fixes
- New and improved components for processing CAD files: DWG and DXF
- Attachments of unknown type are ignored (by default)
- Fixed issue with HTML files encoding detection
- Fixed conversion of XML files
- Fixed issue with adding multiple watermarks
- Fixed text watermark rotation issue
- Fixed issue with long lines when converting text files
- Fixed issues with splitting Excel worksheets and page orientation
- Fixed issue with CR2 (Canon photo RAW files) processing
- Fixed conversion of Outlook MSG and EML files with attachments
- Improved logging
How to get the latest version
Trial version
2PDF is free for evaluation purposes and is available for download. Please note that the trial version adds a special report page at the end of every session.
Commercial version
A commercial license of 2PDF costs $149. Discounts and different licensing options are available.
If you already have 2PDF license, you can either continue using it or upgrade to the latest version at a discount of 50%. To get a special price for existing customers, please contact us.
